Como Migrar um Site WordPress para o Computador Usando WampServer – Tutorial Completo
Neste vídeo, você vai aprender a migrar um site WordPress para o seu computador usando o plugin All In One WP Migration e o servidor local WampServer. Vou ensinar, passo a passo, como fazer um backup completo do site, exportá-lo e restaurá-lo no ambiente local, ideal para quem quer testar alterações, manter um backup seguro ou desenvolver o site sem correr riscos no ambiente online.
Aqui está o que você vai ver:
- Como instalar o plugin All In One WP Migration.
- Passos para exportar o site do WordPress.
- Configuração do WampServer no Windows.
- Criação de banco de dados local e instalação do WordPress.
- Importação do backup e ajustes finais no site local.
Facilite sua vida na criação de site WordPress com Divi: https://claudiocamargo.com.br/divi/
🔗 Links Úteis para o projeto:
Download do WampServer – https://www.wampserver.com/
All In One WP Migration Plugin – https://wordpress.org/plugins/all-in-…
Este tutorial é perfeito para quem deseja aprender como migrar sites WordPress com segurança e simplicidade, seja para backup ou desenvolvimento. Se você gostar deste conteúdo, não esqueça de curtir o vídeo, se inscrever no canal e ativar as notificações para mais dicas sobre WordPress e desenvolvimento web!
1. Introdução ao Backup e Restauração de Sites WordPress
- Explicação sobre diferentes métodos de backup de sites WordPress.
- Apresentação do plugin All In One WP Migration, que será utilizado na videoaula para exportação e instalação local.
2. Acesso ao Painel do WordPress
- Instruções para acessar o painel de controle do site WordPress.
- Navegação até a área de plugins para instalar o All In One WP Migration.
3. Instalação do Plugin All In One WP Migration
- Passo a passo para instalar e ativar o plugin.
- Considerações sobre o backup: ele exporta apenas o site, não os e-mails.
4. Exportação do Site com All In One WP Migration
- Demonstração de como exportar o site para um arquivo .wpress.
- Explicação sobre o tempo necessário para o backup, dependendo do tamanho do site.
5. Configuração do Ambiente Local com WampServer
- Preparação do WampServer: verificação do status e resolução de problemas (como o desaparecimento do ícone na bandeja do sistema).
- Criação de um “Virtual Host” para simular o domínio local.
6. Criação do Banco de Dados no Servidor Local
- Acesso ao phpMyAdmin e criação de um novo banco de dados para o site.
- Ajustes de codificação do banco de dados para evitar problemas de caracteres.
7. Instalação do WordPress no Ambiente Local
- Download, extração e transferência dos arquivos do WordPress para a pasta do WampServer.
- Início da instalação do WordPress, preenchendo informações do banco de dados local.
8. Importação do Backup no WordPress Local
- Reinstalação do plugin All In One WP Migration no site local.
- Importação do backup do site e avisos sobre a substituição de conteúdo.
9. Verificação e Ajustes Finais
- Teste do site importado para verificar funcionalidades e resolver problemas, como:
- Correção de ícones e imagens que não foram carregados corretamente.
- Dicas visuais para diferenciar o site local do site ao vivo, como alterar o favicon ou o logotipo.
10. Conclusão
- Resumo dos principais passos e dicas para futuras migrações.
- Convite para seguir o canal e sugestões de novos conteúdos.
Essa estrutura organiza cada passo para que o processo fique claro e intuitivo, ajudando os espectadores a replicarem o procedimento sem confusões.
=== // ===
Dito isso, vamos que vamos!
Introdução: Facilitando a Migração do WordPress para o Ambiente Local
Se você já pensou em testar alterações no seu site WordPress sem comprometer o conteúdo ao vivo, a migração para um ambiente local é uma excelente solução. Esta técnica permite que você faça backups, teste funcionalidades e experimente novas configurações em um ambiente seguro. Para ajudar nessa tarefa, o plugin All In One WP Migration e o servidor local WampServer são ferramentas ideais.
Neste guia, você aprenderá o processo completo para exportar seu site WordPress e instalá-lo no seu computador, usando WampServer como servidor local no sistema Windows. Este passo a passo é ideal para quem deseja experimentar alterações no site ou até mesmo ter um backup de segurança, de maneira simples e prática.
1. Entendendo o Processo de Backup e Restauração no WordPress
No mundo do WordPress, há várias maneiras de criar backups e migrar sites. Uma das opções mais convenientes para muitos usuários é o uso de plugins que simplificam esse processo, como o All In One WP Migration. Este plugin permite exportar o site inteiro em um único arquivo, que pode ser facilmente restaurado em outro servidor ou, como veremos neste artigo, em um ambiente local.
Este processo de backup é eficiente, mas é importante lembrar que ele não inclui e-mails do site; ele é destinado exclusivamente ao conteúdo e estrutura do site WordPress.
2. Acessando o Painel do WordPress e Instalando o Plugin de Backup
O primeiro passo para exportar o site é acessar o painel de controle do WordPress, onde é possível gerenciar o conteúdo, configurações e plugins do site.
- No painel de controle, acesse a aba de Plugins.
- Clique em Adicionar Novo e busque por “All In One WP Migration”.
- Instale e ative o plugin.
Esse plugin é popular e confiável, oferecendo uma interface simples que facilita o backup completo do site. A partir daqui, é possível fazer o backup que será posteriormente importado para o ambiente local.
3. Exportando o Site com o All In One WP Migration
Depois que o plugin está instalado e ativado, siga as etapas abaixo para exportar o site:
- No painel do WordPress, acesse o plugin na aba “All In One WP Migration”.
- Clique em Exportar e selecione a opção Exportar para Arquivo. Esta é a opção gratuita do plugin, e o arquivo gerado (.wpress) contém todos os dados do site.
- Aguarde a conclusão do processo, que pode levar alguns minutos dependendo do tamanho do site. Uma barra de progresso indicará o andamento da exportação.
Uma vez finalizado, baixe o arquivo gerado para o seu computador. Esse arquivo será utilizado no WampServer para restaurar o site em ambiente local.
4. Preparando o Ambiente Local com o WampServer
O WampServer é uma ferramenta gratuita que cria um ambiente de servidor no Windows, permitindo rodar sites localmente. Para este processo, é essencial que o WampServer já esteja instalado e configurado no computador.
4.1 Configuração do WampServer
- Certifique-se de que o WampServer esteja em execução, com o ícone na bandeja do sistema em verde, indicando que os serviços estão ativos.
- Caso encontre dificuldades para iniciar o WampServer, verifique se algum antivírus ou firewall está bloqueando o programa.
4.2 Criando um Virtual Host
Para simular o domínio local:
- Acesse o menu do WampServer e selecione a opção de Adicionar Virtual Host.
- Defina o nome do domínio local (por exemplo, meusite.local) e vincule-o ao diretório do site no WampServer.
- Após criar o Virtual Host, atualize o arquivo
hostsdo Windows para associar o domínio ao IP local127.0.0.1.
Esse passo é crucial para que o ambiente local funcione corretamente e o site possa ser acessado com o domínio que foi configurado.
5. Criando o Banco de Dados no Servidor Local
Antes de instalar o WordPress no ambiente local, é preciso criar um banco de dados para armazenar as informações do site:
- No painel principal do WampServer, clique em phpMyAdmin.
- Entre como root (sem senha, por padrão).
- Crie um novo banco de dados com o nome correspondente ao projeto (exemplo: “meusite_db”) e configure a codificação para UTF8mb4_unicode_520_ci. Isso evitará problemas de caracteres no site.
6. Instalando o WordPress no Ambiente Local
Agora, com o banco de dados criado, prossiga com a instalação do WordPress:
- Faça o download da versão mais recente do WordPress no site oficial.
- Extraia os arquivos para o diretório do Virtual Host configurado anteriormente.
- Acesse o domínio local (ex.: http://meusite.local) para iniciar a instalação.
- Insira as informações do banco de dados criado (nome, usuário “root”, sem senha) e complete a instalação.
Neste ponto, o WordPress estará instalado localmente, e você estará pronto para importar o backup do site.
7. Importando o Backup no WordPress Local
- No WordPress local, instale e ative novamente o plugin All In One WP Migration.
- Acesse o plugin e selecione a opção Importar. Clique em Importar de Arquivo e escolha o arquivo .wpress exportado.
- Confirme a substituição de todos os dados, pois o processo sobrescreverá completamente o conteúdo local com o conteúdo do backup.
Após alguns minutos, o site estará restaurado no ambiente local.
8. Verificando e Ajustando a Importação
É comum que algumas configurações precisem de ajustes após a importação do backup. Verifique os seguintes itens:
- Ícones e Fontes: Alguns ícones podem não carregar corretamente. Para corrigir, acesse as configurações do tema e redefina o logotipo ou favicon.
- Diferenciação Visual: Para evitar confusões entre o site local e o site ao vivo, altere o favicon ou as cores do logotipo no site local.
Essas práticas são úteis para impedir alterações acidentais no site real, principalmente ao realizar modificações durante o desenvolvimento.
9. Considerações Finais: Quando Migrar “Na Unha”
Para sites maiores, a versão gratuita do All In One WP Migration pode não ser suficiente. Em casos assim, é possível realizar a migração manualmente, exportando o banco de dados e transferindo os arquivos do site. Esta técnica demanda mais conhecimento técnico, mas oferece maior controle sobre o processo de migração.
Conclusão
A exportação e importação de sites WordPress utilizando o All In One WP Migration e o WampServer é uma ótima prática para desenvolvedores e administradores de sites que desejam testar ou fazer backup do conteúdo de maneira segura. Este guia oferece uma abordagem completa para quem deseja realizar esse processo sem dores de cabeça.
Tags
- Backup WordPress
- Migração WordPress
- Ambiente Local WordPress
- All In One WP Migration
- Instalação WordPress WampServer
Títulos Sugeridos para SEO
- Como Migrar Seu Site WordPress para o Computador Usando All In One WP Migration e WampServer
- Tutorial Completo: Backup e Instalação Local de Sites WordPress com All In One WP Migration
- Passo a Passo para Exportar e Restaurar um Site WordPress no WampServer
- Migração de Sites WordPress: Como Criar um Backup e Instalar Localmente
- Guia Definitivo para Exportar um Site WordPress para Ambiente Local Usando WampServer

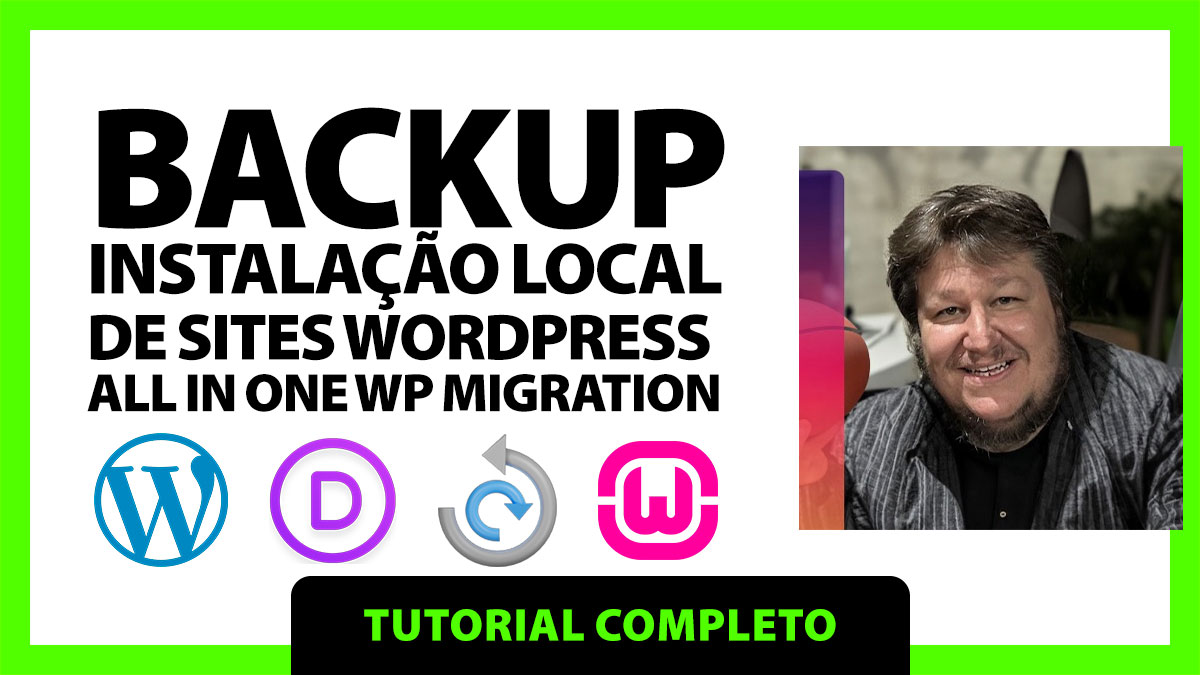


Deixe um comentário